Как монтировать видео на компьютере
Успех множества видеоблогеров на YouTube сделал монтаж роликов очень популярным занятием. Однако, добиться столь же впечатляющих достижений людям часто мешает незнание того, как монтировать видео на компьютере Windows 7, 8, 10 и других версий ОС.
Киностудия Windows Live – это функциональный, мощный и вместе с тем, очень простой инструмент, которому по плечу и создание мультфильмов, и монтаж видеороликов. С этой программой вы легко поднимете свои ролики на профессиональный уровень, пользуясь нашей пошаговой инструкцией.
Шаг 1. Установите Киностудию
Для того, чтобы установить программу, скачайте дистрибутив с нашего сайта. Его размер составляет всего 96 Мб, поэтому даже медленный Интернет не станет проблемой при загрузке файла. А у счастливых обладателей высокоскоростной оптики скачивание займёт меньше минуты. Установка Киностудии Windows Live возможна на Windows версий XP, Vista, 7, 8, 10.
Шаг 2. Создайте проект
Закончив установку программы, запустите её. В стартовом окне расположено меню, в котором можно начать работу над новым проектом с нуля, воспользоваться тематическими шаблонами для быстрого создания слайд-шоу или открыть ранее созданные проекты для редактирования.
Для монтажа воспользуйтесь пунктом «Новый проект» - кликнув на него, вы откроете основной редактор, где можно приступить непосредственно к созданию видеоролика из отдельных файлов.
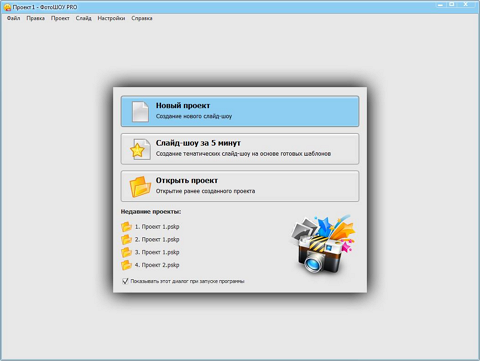
Шаг 3. Подберите видео для монтажа
Перед тем, как монтировать видео на компьютере Windows 7, 8, 10 и др., необходимо подобрать подходящие файлы. Просмотрите все ролики, которые вы хотите соединить, и выберите те, которые отличаются наиболее высоким качеством. Перенесите их в отдельную папку, после чего откройте её в аналоге Киностудии Windows Live и добавьте файлы из неё на нижнюю панель, расположив их в хронологическом порядке.
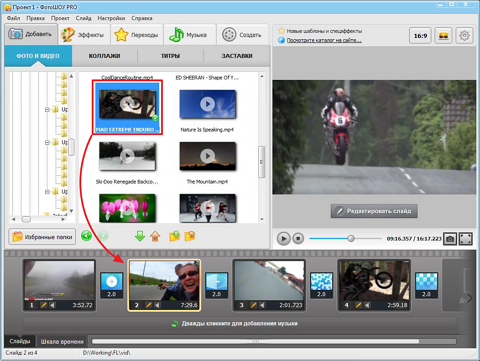
Шаг 4. Добавьте титры и заставки
Практически у каждого ролика, который выкладывают на YouTube топовые видеоблогеры, есть заставки и титры. А значит, и начинающим будет полезно перенять это решение. Титры позволяют рассказать зрителям о том, что они увидят дальше, или сделать послесловие в конце. А заставки призваны заинтересовать людей и смотивировать их на дальнейший просмотр видео.
На вкладке «Добавить» в разделе «Титры» представлено несколько десятков заготовок, каждую из которых можно отредактировать, добавив на нижнюю панель и нажав иконку карандаша, которая находится справа от номера видео.
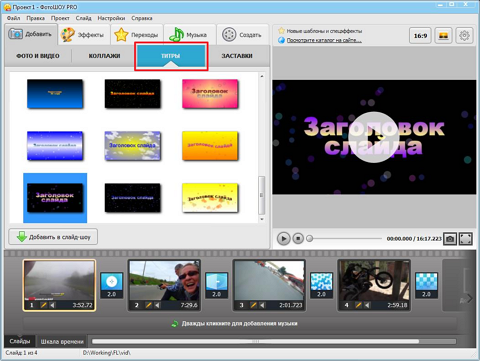
Раздел «Заставки» позволяет добавить в ролик один из десятков готовых шаблонов или сделать свой собственный во встроенном редакторе. Для того, чтобы открыть редактор шаблонов, нужно нажать кнопку «Создать» под панелью с шаблонами.
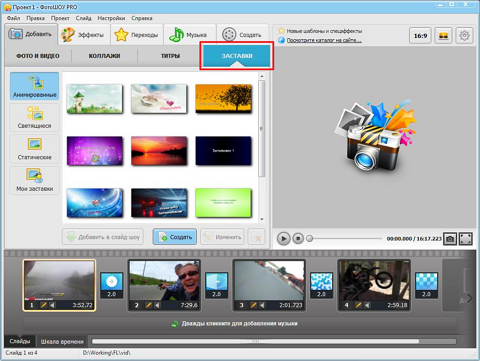
Шаг 5. Настройте переходы
Подобрать интересные переходы – значит сделать качественный монтаж видео. Кликните на вкладку «Переходы» в новой версии Киностудии Windows Live, и вы увидите огромный ассортимент переходных эффектов. Встроенная коллекция программы насчитывает сотни вариантов, каждый из которых хорош по-своему, и здесь вы обязательно найдёте подходящие переходы для ваших видео.
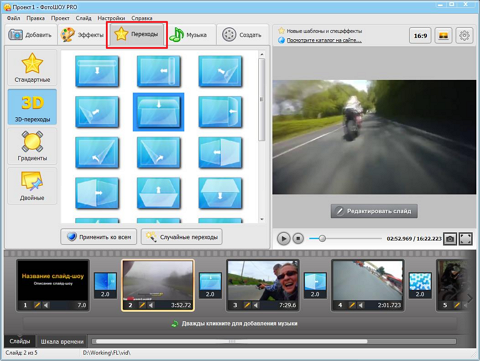
Шаг 6. Добавьте звук
На вкладке «Музыка» можно добавить озвучку. Программа позволяет работать сразу с двумя звуковыми дорожками – на одной можно разместить фоновую мелодию из встроенной коллекции или один из треков с вашего компьютера, а на второй – запись с микрофона. Настройка первой дорожки осуществляется в разделе «Музыка слайд-шоу», а для записи второй кликните на «Голосовые комментарии».
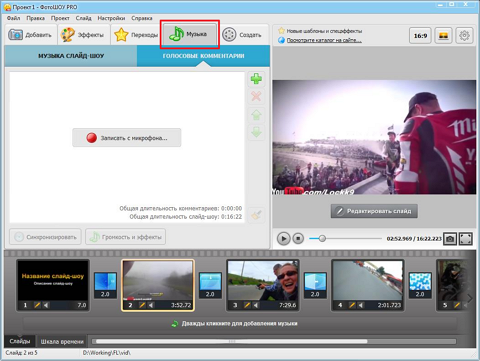
Шаг 7. Сохраните работу
Монтаж завершён, и теперь осталось лишь сохранить видеофайл. Перейдите на вкладку «Создать», чтобы выбрать один из трёх вариантов сохранения. Киностудия Windows Live для Windows позволяет записать стандартное видео, создать DVD или оптимизировать готовый ролик для публикации в Интернет.
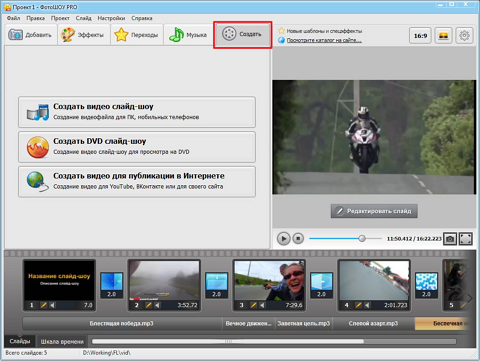
Даже если у вас не всё получилось хорошо с первого раза, стоит попробовать ещё. Набирайтесь опыта, делитесь с друзьями результатами, и вы не заметите, как монтировать видео на компьютере станет для вас простым и интересным делом!
